こんにちは、Mitoです。
3DCADで書いたモデルをNFT化して出展してみよう!第1回は、NFTの概要とMetaMaskの開設方法を説明しました。
第2回はいよいよNFTマーケットプレイス『OpenSea』の登録方法と作成したデータの出展方法を解説したいと思います。
1.OpenSeaへの登録。
2.コレクションを新規作成し、基本設定(イメージ画像やコレクション名)、売買設定、表示設定を行います。
3.コレクションが出来たらその中に作品を登録します。このときに自動でNFT化される仕組みです。
4.NFT化した作品の出品登録をします。このときに販売価格や数量を設定します。
『NFTの教科書』という良書がありました。さらに詳しく知りたい方はこれを読めばバッチリです!
https://alc-tools.com/nft_textbook/『OpenSea』の登録方法
1.OpenSeaのサイトにアクセスします。→https://opensea.io
※類似サイトがあるようなので、URLを確認してアクセスしてください。
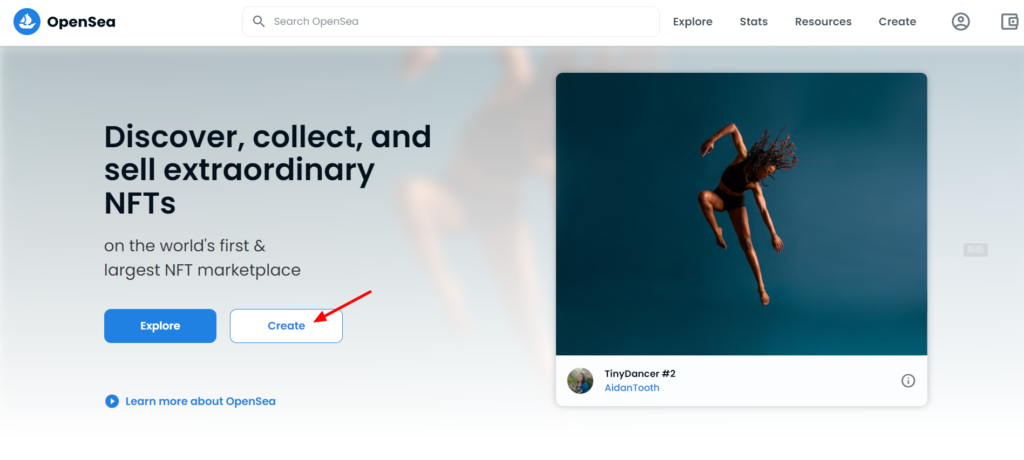
2.『Create』ボタンを押します。
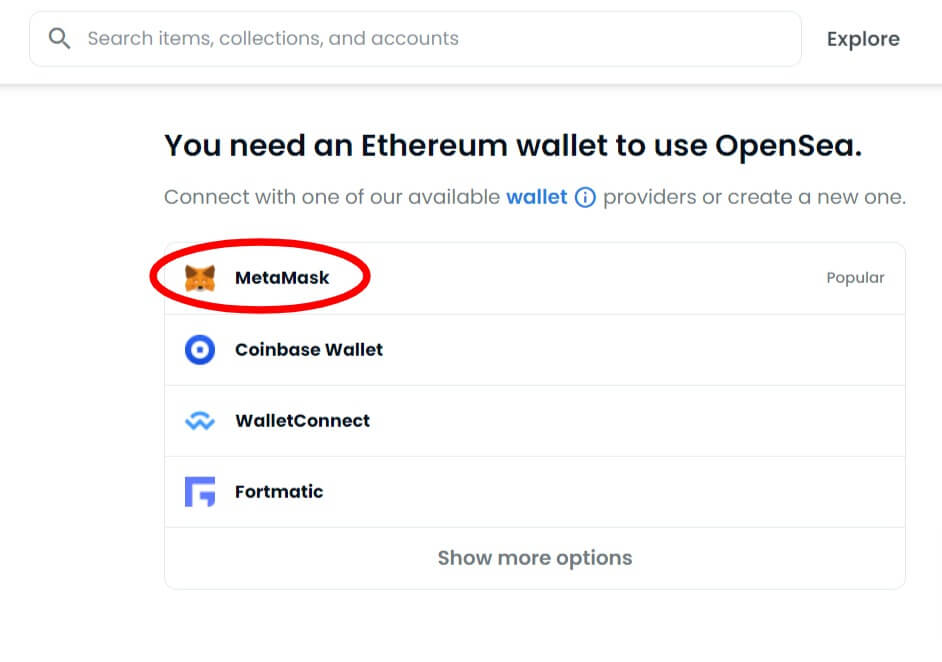
3.『MetaMask』を選択します。
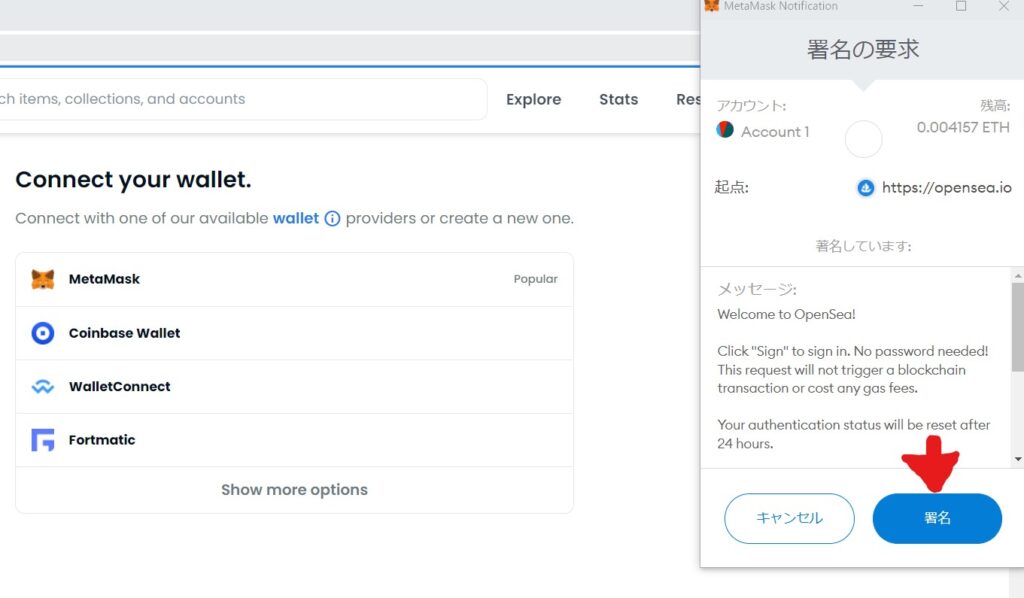
4.chromeアドオンで入れていたMetaMaskが起動しますので『署名』を押してください。
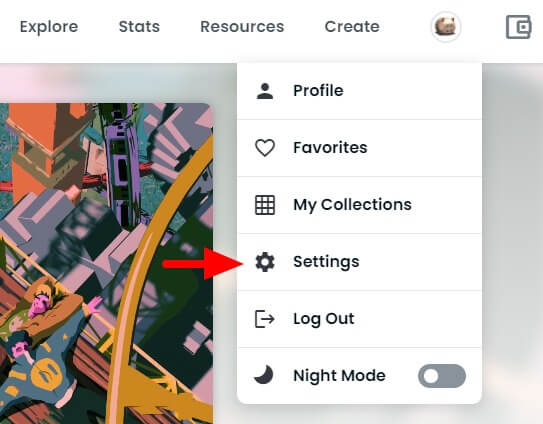
5.MetaMaskがOpenSeaに紐付けされたのでSettingsを選択します。
6.ユーザーネームとメールアドレスを登録し、Saveを押します。(画像忘れました)
7.登録したメールアドレスにOpenSeaからメールが届いていますので、『VERIFY MY EMAIL』を押すと、登録完了です。(画像忘れました)
プロフィール設定
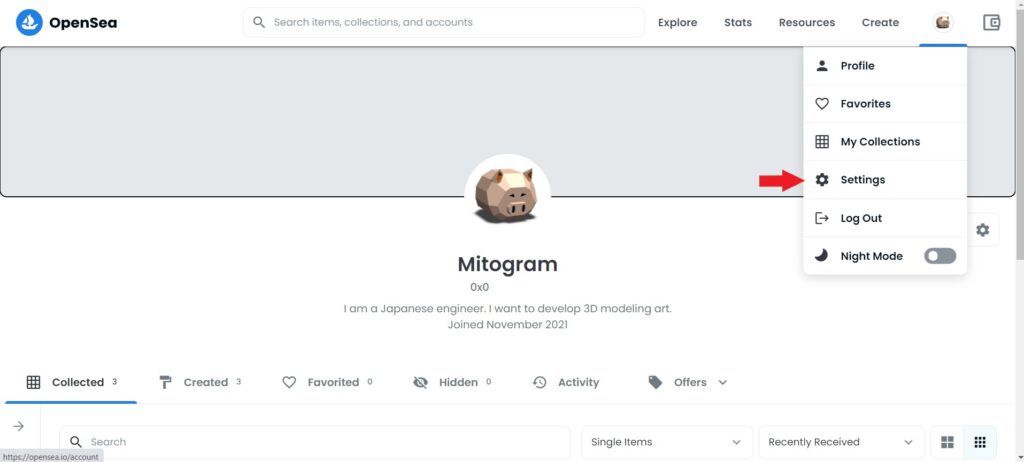
1.右上の丸にカーソルを合わせ、プルダウンからSettingsを選択します。
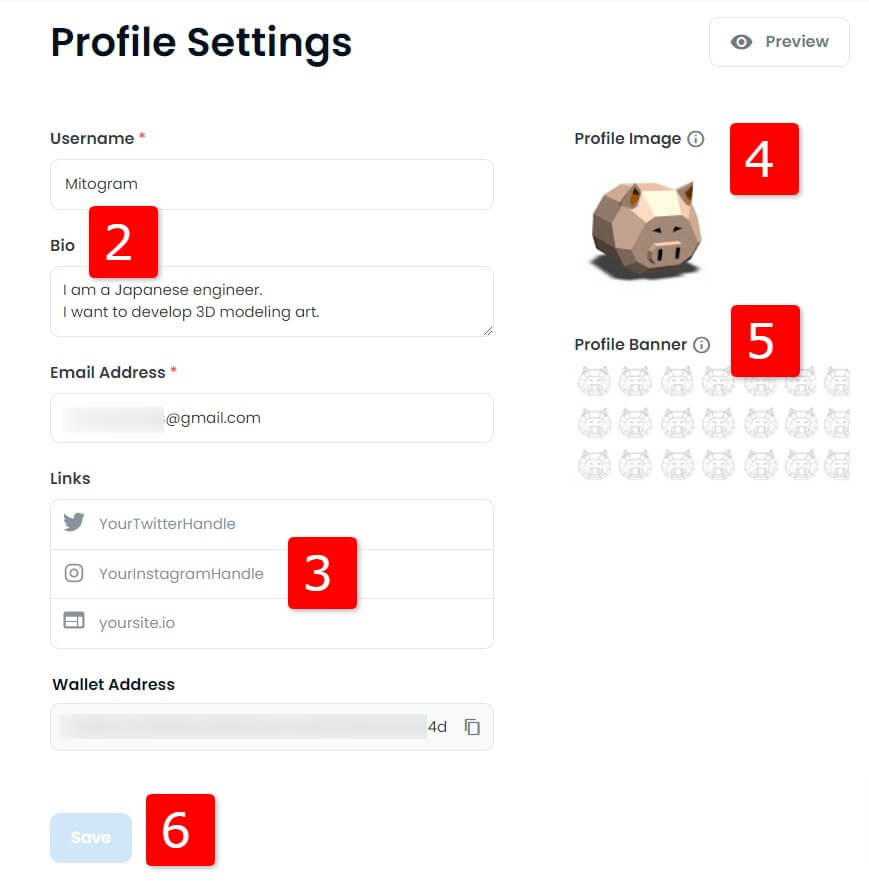
2.ユーザーネームとメールアドレスは先程登録したので『Bio』(プロフィールのこと)を入れましょう。私は英語がサッパリなのでgoogle翻訳を使いました。
3.Twitter,Instagram等のSNSをリンクさせたい方はここへ入力してください。
4.右側の『ProfileImage』に自身のアイコンを設定します。
5.『ProfileBanner』にバナー画像を設定できます。
6.設定後『Save』を押すと設定完了です
コレクション設定
コレクションとは作品を納める棚と思って下さい。
コレクションの基本設定
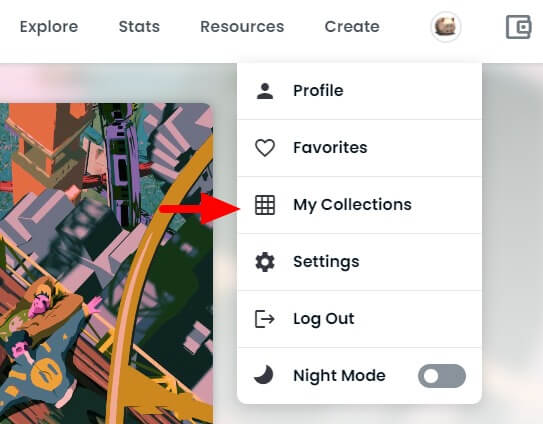
1.右上アイコンから『My Collections』を選択します。
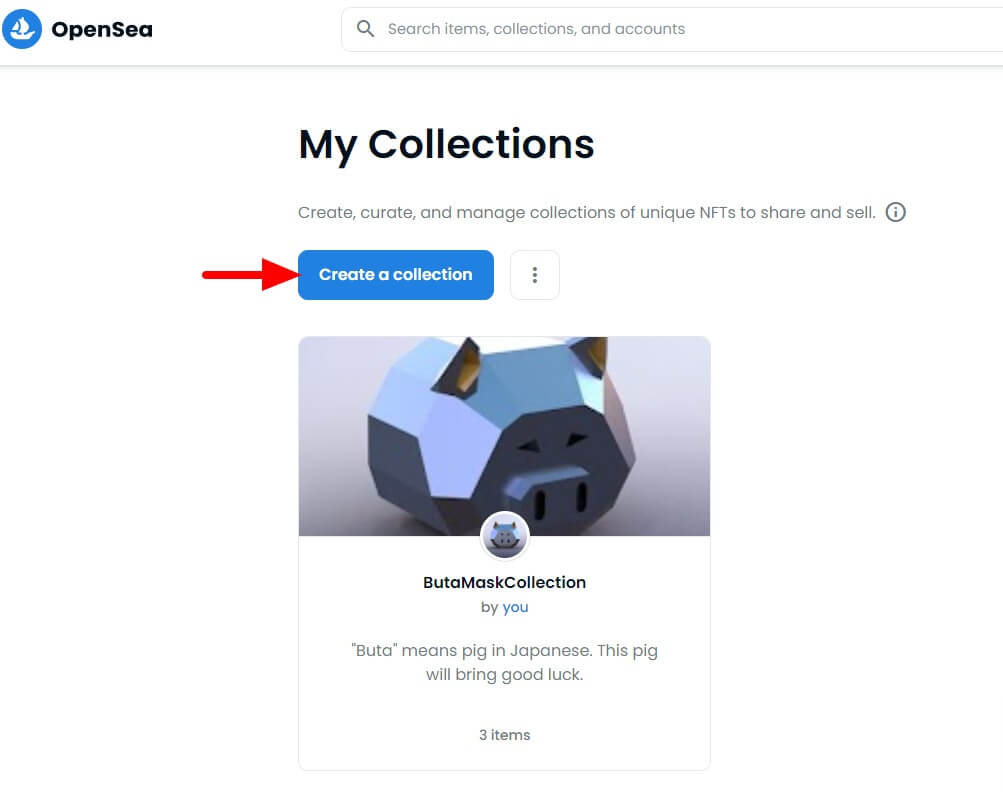
2.『Create a collection』を押します。
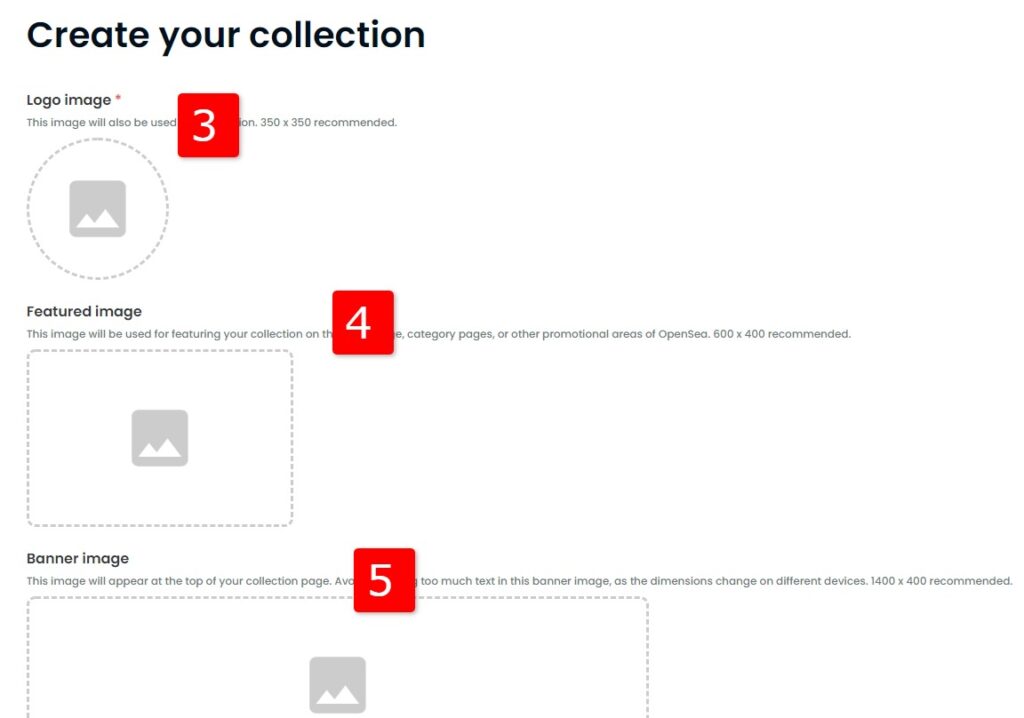
3.『Logo Image』にコレクションのロゴ画像を貼り付けます。(350×350推奨)
4.『Featured image』はMy Collectionsのロゴ画像上部に表示される画像です。(600×400推奨)
5.『Banner image』にコレクションのバナー表示画像を貼り付けます。(1400×400推奨)
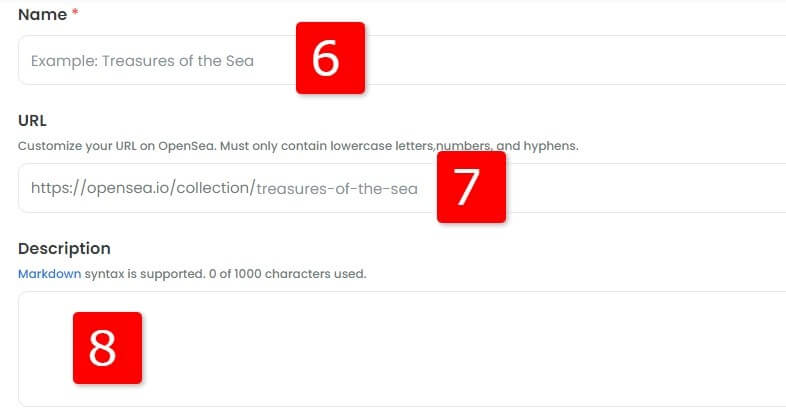
6.『Name』にコレクションの名前を入力します。
7.『URL』にはコレクションアイテムのPRサイト等お持ちであれば入力します。入力しなくてもOK。
8.『Description』にコレクションの説明文を記載します。
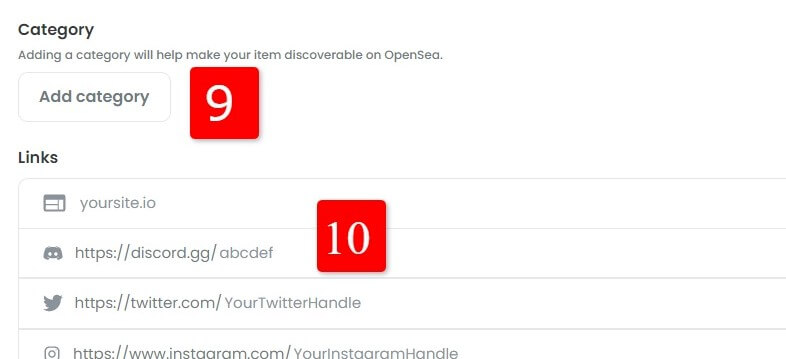
9.『Category』でカテゴリーを選択します。『Art』『Trading Cards』『Coiiectibles』『Sports』『Utility』の5つのカテゴリーがあります。
10.『Links』でコレクションアイテムのPR用SNS等お持ちであれば入力します。入力しなくてもOK。
基本的に全世界の人に見てもらいたいので英語記載をしますが、割り切って日本語で書き日本人にターゲットを絞る方もいらっしゃるそうです。
コレクションの売買設定
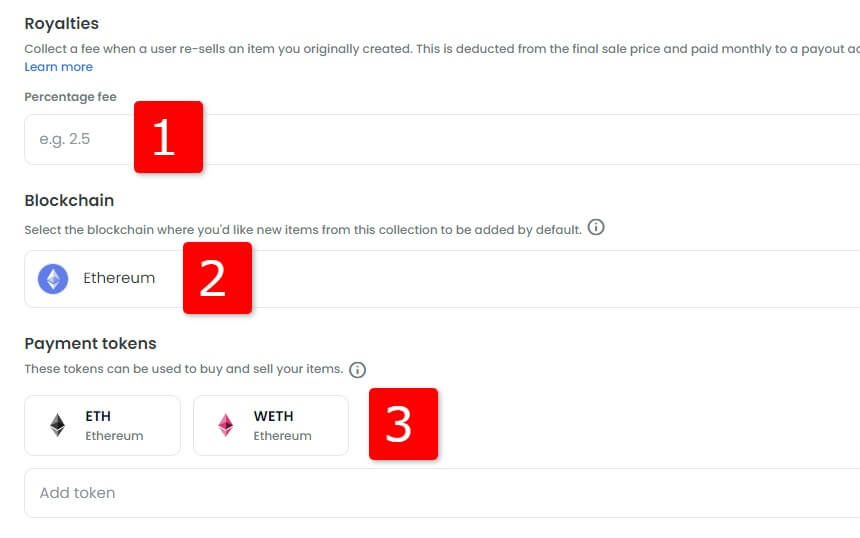
1.『Royalties』はNFT売買の最大の特徴といっても良いかと思います。自身の作品が二次販売されたときに自分に振り込まれるロイヤリティを設定する項目です。0-10%で設定可能です。
2.『Blockchain』は売買で使うブロックチェーンの種類を選択する項目です。EthereumとPolygonから選択できますが、本項ではPolygonを選択します。
3.『Payment tokens』はアイテム売買で使う通貨の選択です。Polygonであれば、ETH(pPolygon)一択です。
コレクションの表示設定
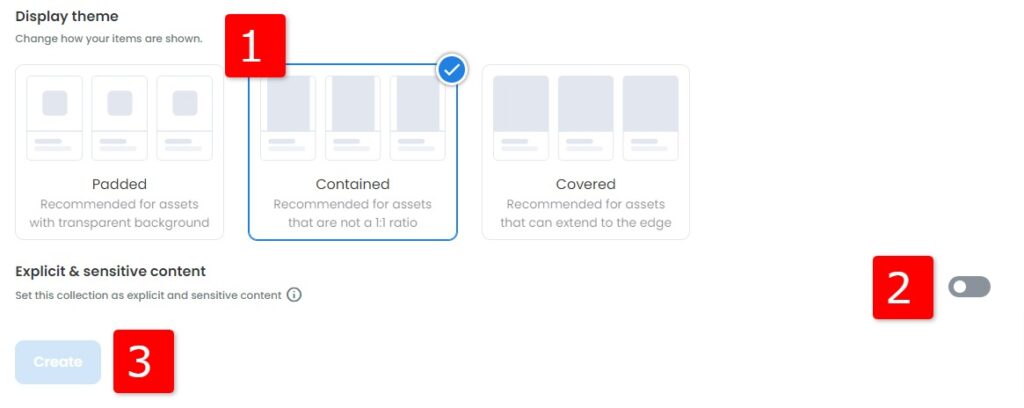
1.『Display theme』でお好みのテーマを選択して下さい。
2.『Explicit & sensitive content』はセンシティブなコンテンツの場合、ONにしましょう。
3.全て設定完了したら『Create』を押すとMy Collectionsの完成です。
作品のNFT化
作品の基本設定
My Collectionsが出来たらいよいよ作品のNFT化です。
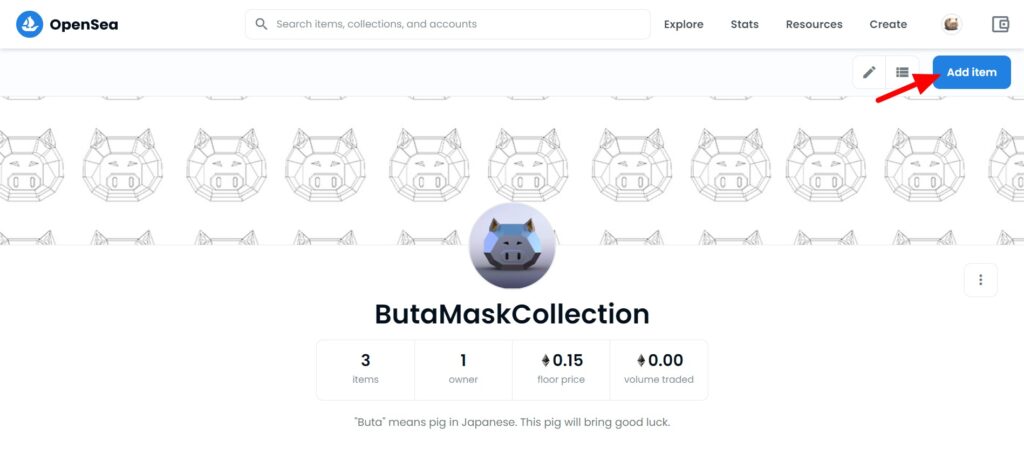
1.My Collections右上の『Add item』を押します。
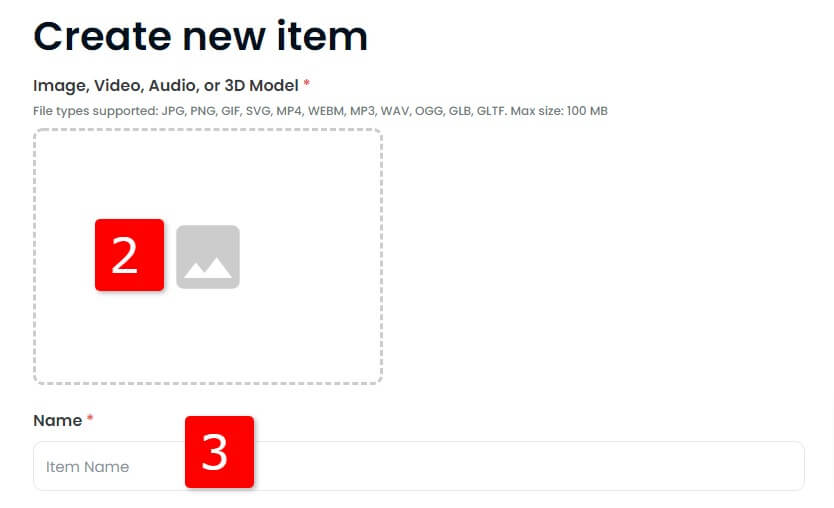
2.『Image, Video, Audio, or 3D Model』に自身の作品を貼り付けます。
貼れる拡張子は以下です。(100M以内)
JPG, PNG, GIF, SVG, MP4, WEBM, MP3, WAV, OGG, GLB, GLTF
3.『Name』に作品の名前を入力します。
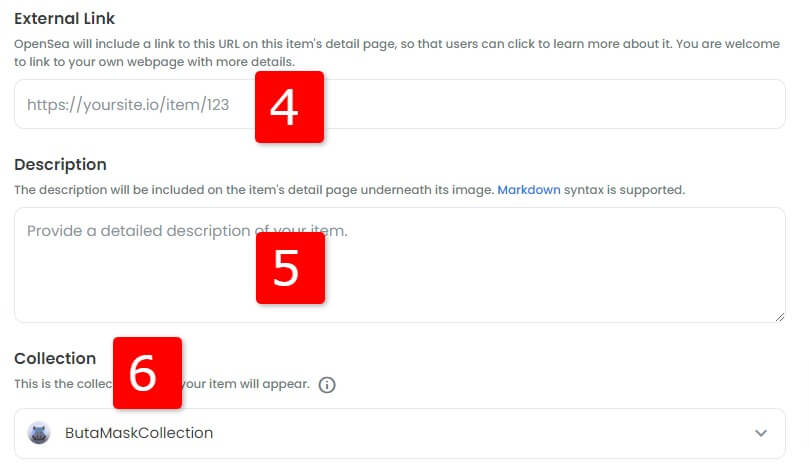
4.『External Link』に作品紹介のHP等あればそのURLを入力します。
5.『Description』に作品の説明文を記載します。
6.『Collection』では作品を登録コレクションを選択します。
作品のステータス設定
ここからは作品のステータス設定です。設定しなくてもOKです。
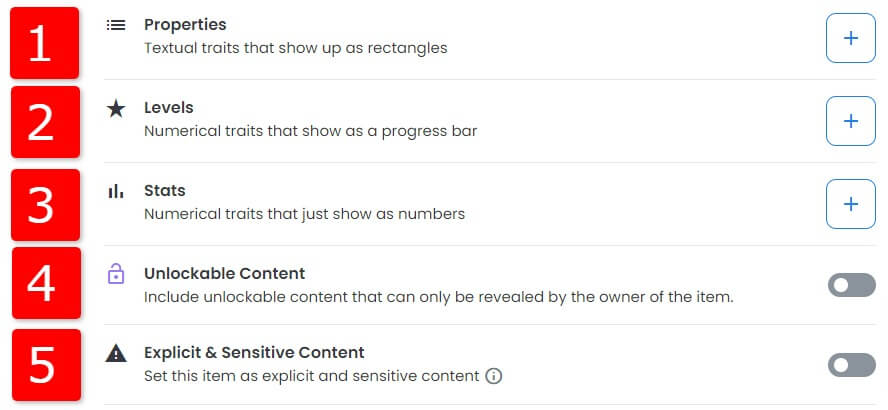
1.『Properties』では作品(キャラクターや人物)のステータスや特性を設定できます。※例:性別、種族
2.『Levels』ではステータスや特性をプログレスバーで数値設定できます。※体力、攻撃力
3.『Stats』ではステータスや特性を数値として表示します。※例:レア度
4.『Unlockable Content』では、作品所有者のみが利用可能なアクセスキーやファイルのリンクを入れることができます。
5.『Explicit & sensitive content』はセンシティブなコンテンツの場合、ONにしましょう。
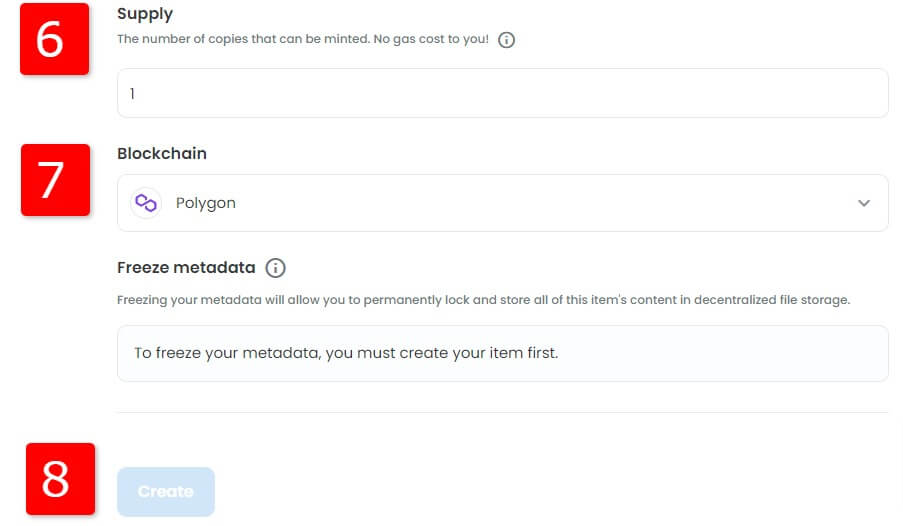
6.『Supply』は作品の生成数量を決める項目です。
7.『Blockchain』は売買で使うブロックチェーンの種類を選択する項目です。EthereumとPolygonから選択できますが、本項ではPolygonを選択します。
※Freeze metadataとは生成した作品を永続的にロックして分散ファイルストレージに保存する項目です。アイテム生成時は設定できません。
8.最後に『Crteate』を押すと遂にNFTアイテムが出来上がりました。
NFT化した作品の出品方法
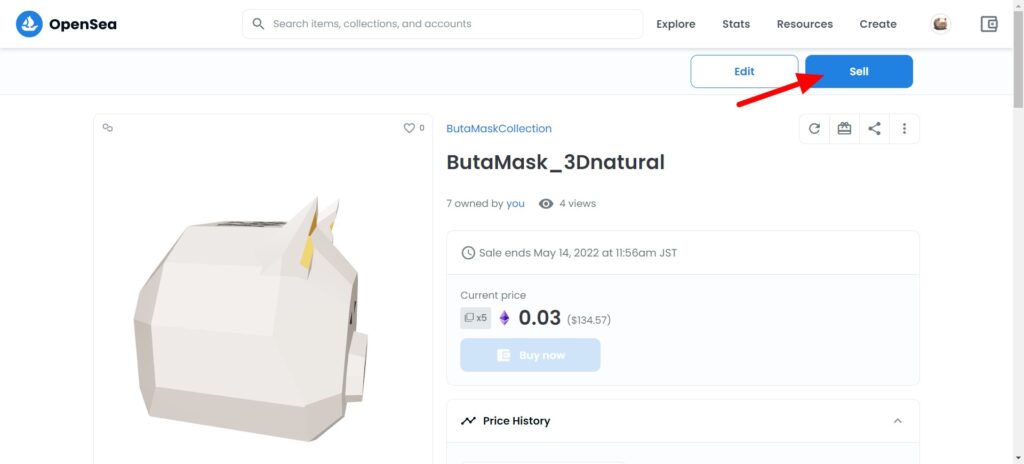
1.アイテムページの『Sell』を押します。
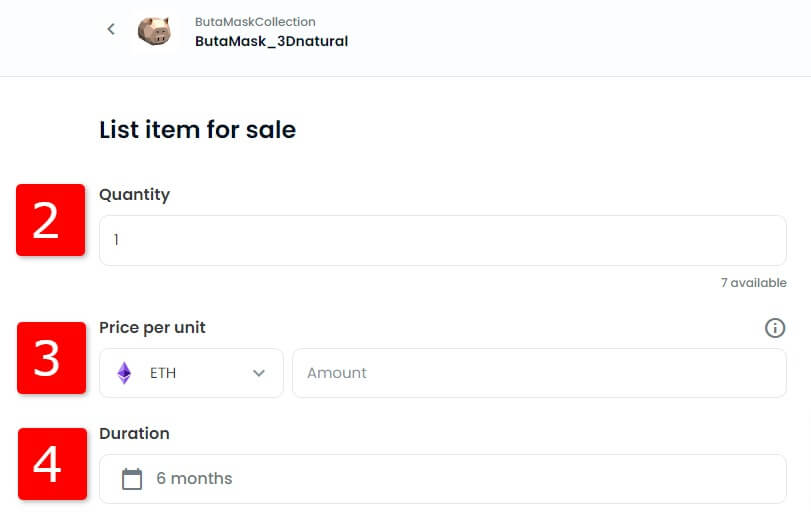
2.『Quantity』では販売する数量を設定します。生成数量以上の販売は設定できません。
3.『Price per unit』では販売単価を設定します。ETHとUSDCから選べます。通常ETHでよいかと思います。
4.『Duration』では販売する期間を設定します。
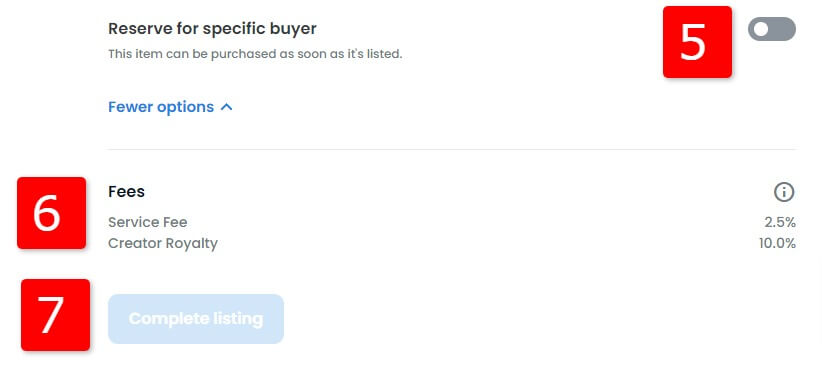
5.『Reserve for specific buyer』では特定の購入者の為に予約することができます。ONにすると特定購買者のMetaMaskアドレスが入力できるようになります。
6.【ServiceFee(サービス料)】と【Creator Royalty】に間違いないか確認して下さい。
7.最後に『Complete listing』を押して出品完了です。お疲れ様でした。
まとめ
ここまで読んでくださった方ありがとうございます。ちなみに私が出品しているコレクションは下記になりますのでよかったら見てみて下さい。
それでは良いアートライフを!






